Enhancing Data Filtering in Excel Models with ChatGPT: An AI-powered Solution
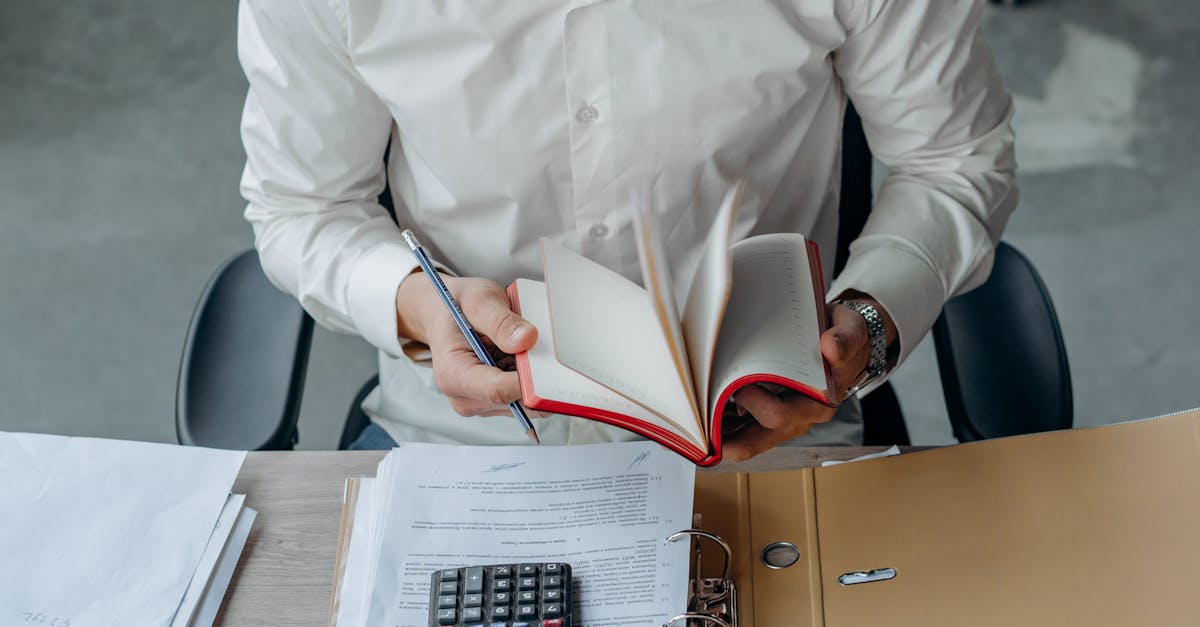
In today's data-driven world, Microsoft Excel has become an invaluable tool for organizing, analyzing, and presenting data. Excel models allow users to manipulate and analyze large datasets efficiently. One of the most powerful features of Excel models is the ability to apply data filters, which allows users to extract, sort, and analyze specific subsets of data quickly and easily.
Understanding Data Filtering
Data filtering in Excel models involves selectively displaying specific rows of data based on user-defined criteria. This feature is particularly useful when working with large datasets, where isolating specific records can help simplify analysis and draw valuable insights.
The Basics of Applying Data Filters
To apply data filters in Excel models, follow these steps:
- Select the range of data you want to filter
- Go to the "Data" tab in the Excel ribbon
- Click on the "Filter" button
This will add filter dropdowns to the header row of your selected data range. Each column's header will now have a dropdown arrow that allows you to select specific filter criteria. You can either select one or multiple criteria or use the "Text Filter" option to search for specific keywords in text-based data.
Advanced Filter Options
In addition to the basic filtering options, Excel offers advanced filter options that allow for more complex filtering based on multiple criteria.
To access advanced filter options:
- Select the range of data you want to filter
- Go to the "Data" tab in the Excel ribbon
- Click on the "Filter" button
- Click on the column header dropdown arrow where you want to apply advanced filtering
- Select "Filter by Color" to filter rows based on cell background or font color
- Select "Filter by Cell Color" to filter rows based on specific cell colors
- Select "Filter by Condition" to filter rows based on specific conditions, such as greater than, equal to, or less than a certain value
By using these advanced filtering options, you can create more specific and customized filters to meet your analysis requirements.
Tips for Effective Data Filtering
While Excel's data filtering feature is straightforward to use, there are some essential tips to ensure effective filtering:
- Make sure your data is in tabular format with consistent headers and no empty rows or columns
- Use descriptive column headers to easily identify the content for filtering
- Consider applying multiple filters in combination to narrow down your data further
- Use "Clear Filter" option to remove any applied filters and revert to the original dataset
- Save your filtered data as a separate copy if you need to preserve the original dataset
By implementing these tips, you can efficiently apply data filters to Excel models and boost your ability to analyze and present data effectively.
Conclusion
Excel models provide a powerful and user-friendly platform for data analysis, and the ability to apply data filters adds an extra layer of flexibility. By understanding the basics of data filtering and utilizing advanced filter options, users can extract valuable insights and streamline their analysis workflow. Remember to follow the tips for effective filtering to ensure accurate and meaningful results. So, start experimenting and applying data filters to your Excel models today!
Comments:
Thank you all for reading my article on enhancing data filtering in Excel models with ChatGPT! I'm excited to discuss your thoughts and answer any questions you have.
Great article, Diana! I've been using Excel for years and always struggled with complex data filtering. This AI-powered solution sounds promising. Can you provide more details on how ChatGPT improves it?
Thank you, Michael! ChatGPT improves data filtering in Excel models by leveraging natural language processing. It allows users to filter data by writing queries in everyday language, making it much more intuitive and convenient.
I love the idea of using AI to make Excel even more powerful! Can you provide an example of how ChatGPT can be used for data filtering?
Certainly, Emily! Let's say you have a large Excel database of sales records. Instead of manually applying complex filter criteria, you can simply type something like 'Show sales where the amount is greater than $100,000' and ChatGPT will perform the filtering for you.
This sounds very helpful! What are the limitations of using ChatGPT for data filtering in Excel?
Good question, David! While ChatGPT is powerful, it may not accurately understand complex queries with ambiguous language. It also has limitations when dealing with unstructured data or unstandardized formats. However, it's continuously improving.
I'm curious, how does ChatGPT handle large datasets? Is there a performance impact?
Hi Jennifer! ChatGPT is designed to handle large datasets efficiently. It employs various optimization techniques to ensure good performance, such as indexing and caching frequently requested data. However, extremely large or complex datasets might still introduce some latency.
I'm concerned about the security of confidential data. How secure is ChatGPT when working with sensitive information?
Valid concern, Mark! ChatGPT takes data privacy and security seriously. By default, it doesn't store any user data, and conversations are not used to identify or personalize data. However, caution should be exercised when working with sensitive information and appropriate precautions should be taken.
I'm excited to try this out! Where can I access ChatGPT for data filtering in Excel?
That's great, Christine! Currently, ChatGPT is available as a plugin for Excel, and you can find it on the official Microsoft Excel Add-ins store. It's free to use with a basic subscription, and a premium version with advanced features is also available.
Will there be support for other spreadsheet software, like Google Sheets?
Hi Sarah! Currently, ChatGPT supports Excel, but there are plans to expand its compatibility to other spreadsheet software in the future. Stay tuned for updates!
This sounds like a game-changer! Can ChatGPT also handle more advanced operations like conditional formatting or pivot tables?
Absolutely, Ryan! ChatGPT is designed to handle a wide range of tasks. It can assist with advanced operations like conditional formatting, pivot tables, and even generating charts based on filtered data. It greatly enhances the functionality of Excel models.
Are there any tutorials or guides available to help users get started with ChatGPT in Excel?
Definitely, Lisa! There are comprehensive tutorials and user guides available on the ChatGPT website. It covers everything from installation to using advanced features. It's a great resource for users to get started and maximize their productivity.
I'm concerned about the learning curve. How easy is it to learn and use ChatGPT for data filtering in Excel?
Great question, John! ChatGPT aims to provide a user-friendly experience. The interface is designed to be intuitive, and it offers contextual suggestions as you type queries. Users with basic Excel knowledge would find it easy to learn and use, and more advanced users can take advantage of its powerful capabilities.
I'm wondering if ChatGPT supports multiple languages for filtering data?
Hi Oliver! Currently, ChatGPT primarily supports English for data filtering. However, there are plans to expand language support in the future to cater to a wider user base.
What are the system requirements for running ChatGPT in Excel?
Good question, Samantha! ChatGPT is designed to run on modern versions of Excel. Generally, it requires Excel 2013 or later, running on Windows. However, for detailed system requirements, it's best to refer to the documentation or the ChatGPT website.
I'm worried about potential errors in data filtering when using ChatGPT. How reliable is it?
Valid concern, Eric! While ChatGPT has a high accuracy rate, it's important to validate the filtered results and review any suggestions it provides. Users should exercise caution and be mindful of potential errors, particularly when dealing with critical data.
Are there any plans to integrate ChatGPT with other AI-powered tools or technologies?
Hi Jessica! Yes, there are plans to integrate ChatGPT with other AI-powered tools and technologies in the future. The goal is to enhance the capabilities and provide a seamless experience for users, allowing them to unlock the full potential of AI in their data filtering tasks.
What kind of support is available if users encounter issues or need assistance with ChatGPT?
Excellent question, Nathan! Users can access support through the official ChatGPT website. There is a dedicated support team that assists users with any questions or issues they may encounter. They strive to provide prompt and helpful support to ensure a smooth experience.
Seems like this could save me a lot of time. Are there any performance benchmarks available for ChatGPT in Excel?
Absolutely, Amy! Performance benchmarks are available on the ChatGPT website, highlighting various scenarios and data volumes. It can give users an idea of the expected performance, allowing them to gauge its suitability for their specific needs.
I've been using other Excel add-ins for data filtering. How does ChatGPT compare?
Hi Robert! ChatGPT stands out by offering a natural language query interface, making it easier for users to express complex filtering criteria. It's designed to understand the intent behind a query and provide accurate results. It complements other add-ins by providing a unique and powerful filtering approach.
Can ChatGPT only be used for filtering data, or does it have other functionalities?
Good question, Karen! While ChatGPT excels in data filtering, it also supports various other functionalities. Users can perform calculations, generate reports, and even automate repetitive tasks using ChatGPT, making it a versatile tool for Excel users.
I'm concerned about compatibility with existing Excel models. Will ChatGPT work seamlessly with complex models?
Valid concern, Gregory! ChatGPT is designed to seamlessly integrate with existing Excel models. It doesn't interfere with the underlying formulas, data, or model structure. Users can augment their models with ChatGPT without worrying about compatibility or disruptions to their existing work.
Is ChatGPT compatible with both Windows and Mac versions of Excel?
Hi Sophia! Currently, ChatGPT is compatible with the Windows version of Excel. However, there are plans to extend its compatibility to the Mac version in the near future. Users on Mac will be able to leverage the power of ChatGPT for data filtering in Excel soon.
Are there any known limitations or known issues that users should be aware of when using ChatGPT in Excel?
Good question, Richard! While ChatGPT is robust, there are a few known limitations. For instance, it may not handle extremely long or convoluted queries well. Additionally, it may struggle with highly specialized jargon or industry-specific terminology. However, these limitations are continuously being addressed and improved upon.
Is there a community or forum where users can connect and share their experiences with ChatGPT in Excel?
Absolutely, Amanda! There is an active user community and forum dedicated to ChatGPT in Excel. Users can connect, share their experiences, ask questions, and learn from each other. It's a great resource for getting valuable insights and engaging with fellow ChatGPT users.
Can ChatGPT assist with creating custom reports based on filtered data?
Absolutely, Justin! ChatGPT can assist in creating custom reports based on filtered data. Users can specify the data elements, formatting, and structure they desire, and ChatGPT will generate the report accordingly. It simplifies the process of creating personalized reports from filtered data.
Are there any plans to expand ChatGPT's functionality beyond data filtering?
Hi Ashley! Yes, there are plans to expand ChatGPT's functionality beyond data filtering. The goal is to make it a comprehensive AI-powered assistant for various Excel tasks, covering areas like data analysis, forecasting, and more. Users can expect exciting updates and new features in the future.
Thank you all for your fantastic questions and comments! I appreciate your engagement and enthusiasm for ChatGPT in Excel. If you have any further inquiries or feedback, feel free to reach out. Happy data filtering!