The Power of ChatGPT: Revolutionizing Plugin Installation in Joomla
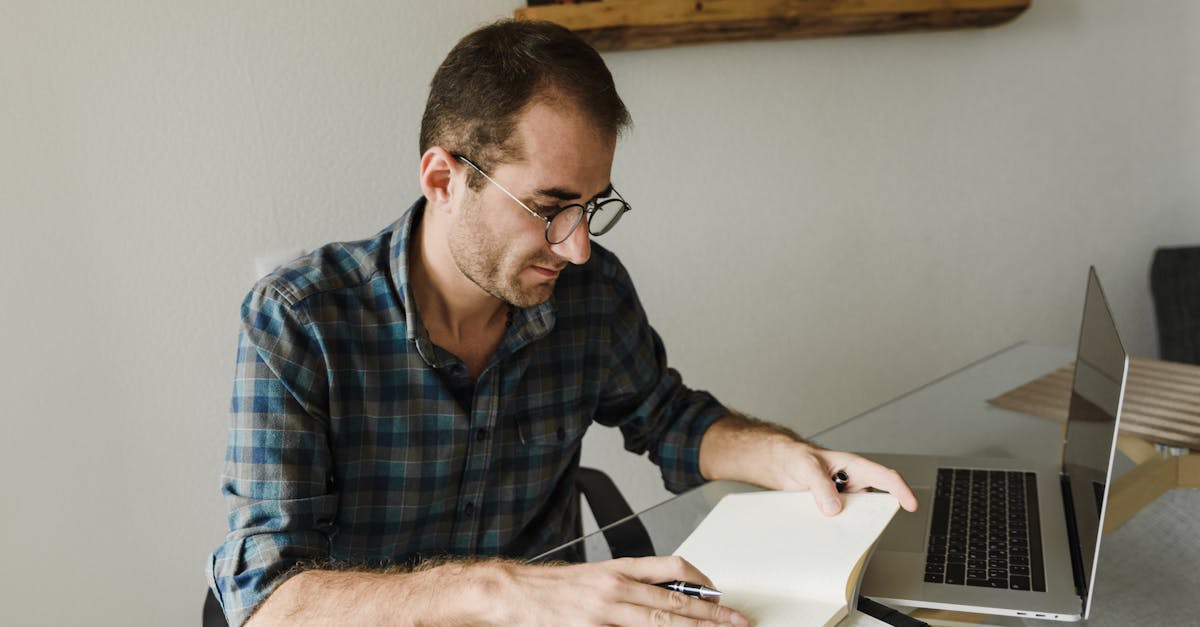
ChatGPT-4 is an advanced conversational AI model that can assist users in various tasks, including the step-by-step installation of Joomla plugins. Joomla, a popular Content Management System (CMS), provides a flexible and powerful platform for building websites and managing online content. With the help of ChatGPT-4, users can easily enhance their Joomla websites with additional functionalities by installing plugins.
1. Understanding Joomla Plugins
Joomla plugins are additional software components that can extend the functionality of a Joomla website. They are designed to perform specific tasks or add new features to your site. These plugins are typically developed by the Joomla community or third-party developers and can be easily installed and managed.
2. Accessing the Joomla Plugin Manager
To begin the plugin installation process, you need to access the Joomla Plugin Manager. Follow these steps:
- Login to your Joomla administrator backend.
- Once logged in, navigate to the Extensions menu in the top menu bar.
- From the drop-down menu, select Manage and then click on the Install option.
3. Uploading and Installing a Plugin
Now that you have accessed the Joomla Plugin Manager, you can proceed with the installation of your desired plugin. Here's how you can do it:
- Click on the Upload Package File tab in the Plugin Manager.
- Click on the Choose File button to browse and select the plugin package file on your local system.
- Once you have selected the plugin file, click on the Upload & Install button to start the installation process.
- Joomla will automatically install the plugin and display a success message upon completion.
4. Enabling and Configuring the Plugin
After the installation, you will need to enable the plugin and configure its settings if required. Follow these steps:
- Navigate to the Extensions menu and select Manage from the drop-down menu.
- In the Manage screen, click on the Manage tab to view the list of installed plugins.
- Locate the plugin you just installed and click on the checkbox next to it.
- Click on the Enable button to activate the plugin.
- Configure the plugin by clicking on its name and modifying the settings as desired.
- Save the changes after configuring the plugin settings.
5. Testing the Plugin
Once the plugin is enabled and configured, it is important to test if it is working as expected. You can visit the front-end of your Joomla website and check if the plugin's functionality is working correctly.
6. Updating and Uninstalling Plugins
Joomla plugins may require periodic updates to ensure compatibility and security. To update a plugin, simply navigate to the Joomla Plugin Manager, select the plugin, and click on the Update button.
If you no longer need a plugin, you can uninstall it by following these steps:
- Access the Joomla Plugin Manager.
- Locate the plugin you wish to uninstall.
- Click on the checkbox next to the plugin's name.
- Click on the Uninstall button to remove the plugin.
Conclusion
With the guidance of ChatGPT-4, installing Joomla plugins becomes a hassle-free process. By following the step-by-step instructions and leveraging the Joomla Plugin Manager, users can enhance the functionality of their Joomla websites and create a more engaging online presence. Remember to regularly update and manage your installed plugins to ensure optimal performance and security.
Comments:
Thank you all for joining the discussion on my blog post! I'm excited to hear your thoughts on the power of ChatGPT in revolutionizing plugin installation in Joomla.
Great article, Steve! ChatGPT does seem like a game-changer. It could simplify the plugin installation process and make it accessible for non-technical users too. Looking forward to trying it out.
I have some concerns though. Won't relying heavily on ChatGPT for plugin installation increase the risk of errors or potential security vulnerabilities?
That's a valid concern, David. While ChatGPT can help streamline the process, it's important to ensure proper security measures are in place. The development team needs to prioritize security audits and rigorous testing to mitigate potential risks.
I agree with Sarah. This could be a great solution, especially for users without much technical knowledge. It would make Joomla more user-friendly, ultimately attracting a wider audience.
How does ChatGPT handle complex or unique plugin requirements? Will it be able to understand specific user needs and recommend suitable plugins accordingly?
Good question, Mark. ChatGPT's strength lies in its ability to understand user inputs and offer relevant suggestions. It can adapt to unique requirements and assist in finding the most suitable plugins based on user preferences. However, continuous improvements and training will be crucial for enhancing its recommendation capabilities.
I'm curious about the potential impact on plugin developers. Will ChatGPT automate the installation process to the point where fewer developers are needed?
I share that concern, Emily. While ChatGPT can automate certain aspects, it's unlikely to eliminate the need for skilled developers altogether. Developers will still be essential for creating and maintaining high-quality plugins, ensuring compatibility, and addressing complex issues.
What about multilingual support? Will ChatGPT be able to assist users in their preferred language?
Absolutely, Samuel. Language versatility is one of ChatGPT's strengths. It can be trained in multiple languages, making it beneficial for users worldwide. Joomla's plugin installation process would become more accessible for non-English speakers as well.
I'm concerned about the potential loss of control when relying on ChatGPT for plugin installation. Users may unintentionally install incompatible or malicious plugins without fully understanding the consequences. How can this be addressed?
That's a valid point, Philip. Clear user guidance and a verification step could be implemented to ensure users understand and consent to the installation process. Additionally, continuous monitoring and feedback mechanisms can help identify and address any potential issues quickly.
I have a technical question. How resource-intensive is the ChatGPT system in terms of server requirements and processing power?
Good question, Maria. ChatGPT can be resource-intensive, especially when handling complex queries and large numbers of users simultaneously. To mitigate this, efficient server infrastructure and scalable resources would need to be in place to ensure a smooth user experience.
This sounds promising! But what about situations where the installation process requires user input beyond text? For example, configuring specific settings or entering API credentials?
Good point, Daniel. While ChatGPT excels at understanding text-based input, it may not fully handle complex non-textual inputs. In such cases, a hybrid approach can be used, combining ChatGPT's strengths with conventional interface elements to guide users through the necessary configuration steps.
I'm excited about the potential time savings and user-friendly nature of ChatGPT. However, we must not overlook the importance of thorough documentation and educational resources to support users who prefer to understand the installation process fully.
I couldn't agree more, Jennifer. Alongside ChatGPT, comprehensive documentation and easily accessible tutorials would play a pivotal role in empowering users, helping them understand the process, and troubleshoot any issues they encounter.
Could ChatGPT also be used for plugin updates? It would be great to have assistance with keeping plugins up to date, especially for non-technical users.
Definitely, Adam. ChatGPT's capabilities can extend beyond just installation. It can assist users in identifying available updates, providing guidance on the update process, and ensuring plugins stay up to date. This could significantly simplify the maintenance aspect for all users.
One concern I have is the potential bias in the plugin recommendations. How can we ensure fairness and avoid any preference towards specific developers or plugins?
Great point, Natalie. To address bias concerns, the recommendation system can be designed to consider multiple factors, including popularity, user ratings, and compatibility. By keeping the recommendation process transparent and continuously analyzing and refining the models, fairness can be prioritized.
What about the accuracy of ChatGPT in understanding user input and providing relevant recommendations? Are there any limitations we should be aware of?
Excellent question, Jason. While ChatGPT has made significant progress in understanding and generating human-like text, it can still sometimes produce inaccurate or unexpected responses. User feedback and a continuous feedback loop for model improvement are crucial to address these limitations effectively.
I'm concerned about the accessibility of ChatGPT for users with disabilities. Will there be provisions in place to ensure a seamless experience for everyone?
Thank you for raising that, Sophia. Accessibility is a crucial aspect to consider. ChatGPT interfaces can be designed with accessibility standards in mind, including support for screen readers, keyboard navigation, and other features that provide an inclusive experience for users with disabilities.
Could there be potential privacy concerns when using ChatGPT for plugin installation? What data will be processed, and how will it be handled?
Valid concern, Oliver. It's essential to be transparent about data processing and prioritize user privacy. Any data collected or processed during plugin installation should follow strict privacy policies, ensuring user consent, anonymization where possible, and adherence to data protection regulations.
While this is an exciting development, it's essential to remember that not all users may want or trust an AI-based system for plugin installation. Providing alternative traditional installation methods alongside ChatGPT would be ideal for user preference.
Absolutely, Anna. It's crucial to offer choice and cater to user preferences. A hybrid approach, where users can opt for AI-assisted ChatGPT or traditional installation methods, would be the best way to ensure user satisfaction and promote adoption.
I'm curious about the learning process of ChatGPT. How will it be trained to understand the wide variety of plugins available in the Joomla ecosystem?
Good question, Robert. ChatGPT's training can utilize existing plugin datasets, user feedback, and ongoing updates to continually expand its knowledge base. By training on a diverse range of plugins and user interactions, it can gain a better understanding of the Joomla ecosystem and provide more accurate assistance.
I'm concerned about the potential impact on support forums and communities. Could ChatGPT replace or reduce the need for human support volunteers who provide valuable guidance to users?
An important concern, Jessica. ChatGPT can indeed assist users with plugin-related queries, potentially reducing the burden on support forums. However, human support volunteers play a crucial role in providing personalized guidance, addressing complex issues, and fostering a sense of community. ChatGPT should complement their efforts rather than replace them.
I'm interested in the impact on plugin documentation. Will ChatGPT's assistance make documentation less relevant, or will it serve as an opportunity to improve the documentation further?
Good point, Benjamin. While ChatGPT can provide real-time assistance, comprehensive and up-to-date documentation is still essential. Documentation can focus on covering broader concepts, while ChatGPT addresses specific user queries. This collaboration can enhance the overall user experience and ensure accurate information is easily accessible.
I'm excited about ChatGPT's potential, but what about backward compatibility with existing plugins and Joomla versions? How will it handle different versions and dependencies?
Excellent question, Grace. ChatGPT's knowledge base can be continually updated and trained on the latest versions, ensuring compatibility guidance reflects the current landscape. Handling different plugin versions and dependencies would be a critical aspect to consider during ChatGPT's development to provide accurate recommendations and avoid potential compatibility issues.
I'm concerned about the scalability of ChatGPT for large user bases. Will it be able to handle a high volume of simultaneous plugin installations without performance degradation?
That's an important consideration, Daniel. The scalability of ChatGPT's infrastructure would need careful planning to handle large user bases. By leveraging cloud resources and optimizing the system architecture, it should be possible to ensure smooth performance and responsiveness even during peak usage.
What about the potential for abuse or misuse of ChatGPT in the plugin installation process? Will there be measures in place to address this?
Valid concern, Victoria. Implementing effective abuse detection mechanisms, user reporting features, and active monitoring can help identify and address any malicious or inappropriate usage of ChatGPT. It's essential to establish a secure and trusted environment to prevent abuse and ensure a positive user experience.
I'm curious about the integration process for ChatGPT with the existing Joomla plugin ecosystem. How easily can it be integrated, and what steps will be needed to ensure compatibility?
Excellent question, Sophie. The integration process would require close collaboration between the ChatGPT development team and the Joomla community. To ensure compatibility, extensive testing, and clear communication between parties would be essential. The goal would be to make integration seamless and minimize any potential disruptions during the transition.
This development is exciting, but it raises concerns about the reliance on AI systems. How can we strike the right balance between utilizing AI capabilities while retaining control and human oversight?
A valid concern, Lucas. Striking the right balance is crucial. While AI can bring many benefits, it's essential to maintain human oversight, perform regular audits, and have mechanisms in place to rectify any issues. By combining the strengths of AI and human judgment, we can achieve a harmonious balance that maximizes the potential of both.
I'm interested in the maintenance aspect. How will ChatGPT's models be continuously updated and improved to keep up with new plugins and changes in the Joomla ecosystem?
Great question, Nathan. Continuous improvement is vital. The maintenance process could involve frequent model updates based on user feedback, monitoring popular plugins, and analyzing changes in the Joomla ecosystem. An agile approach to training and fine-tuning ChatGPT's models would ensure it remains relevant and effective in assisting users with new plugins and innovations.
Overall, I see great potential in ChatGPT revolutionizing plugin installation in Joomla. It could make the platform more approachable for users of all skill levels, facilitate a more intuitive experience, and ultimately contribute to the growth and adoption of Joomla.